What is “Domain Controller”?
a domain controller (DC) is a server that responds to security authentication requests (logging in, checking permissions, etc.) within the Windows Server Domain. A domain is a concept introduced in Windows NT whereby a user may be granted access to a number of computer resources with the use of a single username and password combination. [1]
How to build a Domain Controller?
In this article, I will discuss about “how to build a domain controller in Windows Server 2008 R2”. In the beginning we must concern about two thing, the
- Prerequisite
- Step by step installing the domain controller.
PREREQUISITE
- Complete all steps in the main section of this guide. After you complete all the steps, you will have a virtualization server and the following two virtual machines:Base Virtual Machine (used for creating new virtual machines) and Imported Virtual Machine. Also, you will have a private virtual network that you can use for the domain controller.
- Use the Base Virtual Machine to Create a New Virtual Machine to create a new virtual machine. Name that virtual machine
Domain Controller, and during configuration of Windows Server 2008 R2, specify DC as the computer name for that virtual machine. - Imported Virtual Machine is running, Windows Server 2008 R2 is configured, and the computer name for the virtual machine is VirtualMachine1.
- Optional: A minimum of 512 MB of RAM on the virtualization server for every virtual machine running Windows Server 2008 R2 that you want to create and connect to the virtual domain controller (in addition to the first virtual machine). For example, if you only connect one virtual machine to the virtual domain controller, the minimum 2048 MB (2 GB) of RAM that is required for the virtualization server in this guide will suffice. If you want to connect three virtual machines to the virtual domain controller, you need 3064 MB (3 GB) of RAM on the virtualization server (512 MB of RAM is required for each of the two additional virtual machines). If your virtualization server has enough RAM, you can assign a larger amount of RAM to each virtual machine, but 512 MB is the minimum required for each.
- Optional: A minimum of 16 GB of additional hard disk drive space on the virtualization server for every virtual machine running Windows Server 2008 R2 that you want to create and connect to the virtual domain controller (in addition to the first virtual machine). For example, if you only connect one virtual machine to the virtual domain controller, the minimum 60 GB of hard disk drive space that is required for the virtualization server will suffice. If you want to connect three virtual machines to the domain controller, you need an additional 32 GB of hard disk drive space for the two additional virtual machines.
STEP BY STEP INSTALLATION
1. INSTALLING WINDOWS SERVER 2008 R2
When the machine first starts up, you will see the first page of the installation wizard that asks for what Language to install, Time and currency format and Keyboard or input method. Click Next after making your selections.

Click on “Install now” button to continue installation
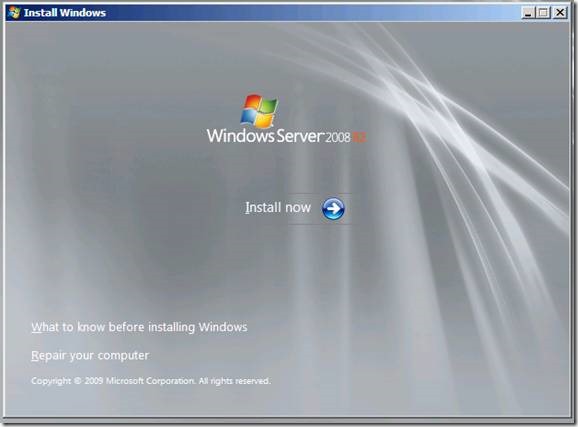
Choose “Windows Server 2008 R2 Enterprise (Full Installation)”
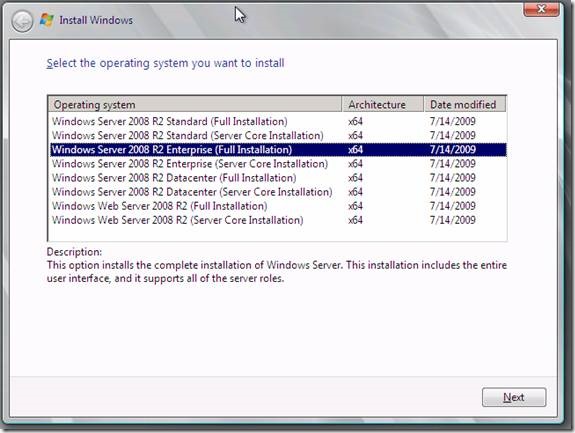
Follow the wizard to complete the installation until finish
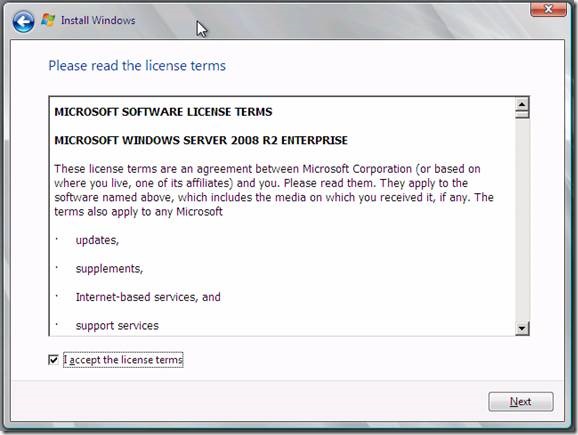
During first log on the installer will ask you to create a password. Click OK when you see the display as it appears below.

Set password and then press enter
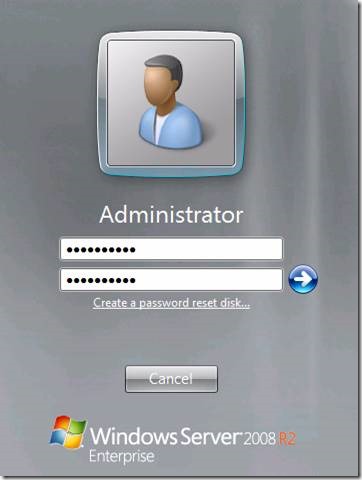
2. CREATE DOMAIN CONTROLLER
Start from here, we will begin installation and configuration for Domain Controller when logon have already finish.
Open “Initial Configuration Task”, click on “Add roles” in “Customize this server” field.
Check on Active Directory Domain Services, then click “Next” button.
| Click on "Next > (push button)" in "Active Directory Domain Services Installation Wizard" |
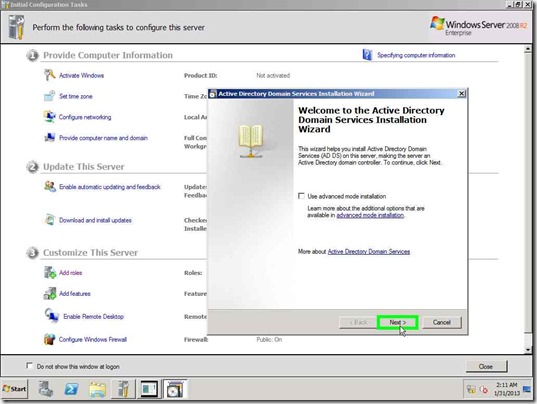 |
| |
| Click on "Next > (push button)" in "Active Directory Domain Services Installation Wizard" |
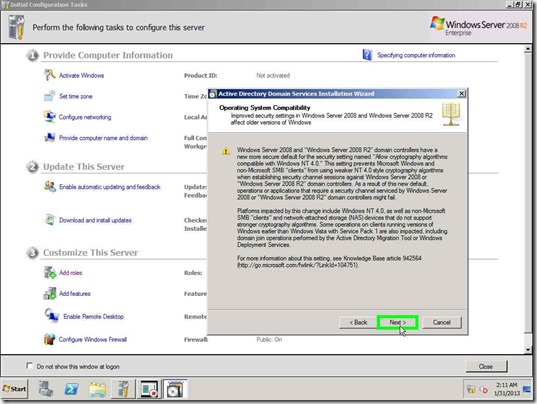 |
| |
| Click on "Create a new domain in a new forest (radio button)" in "Active Directory Domain Services Installation Wizard" |
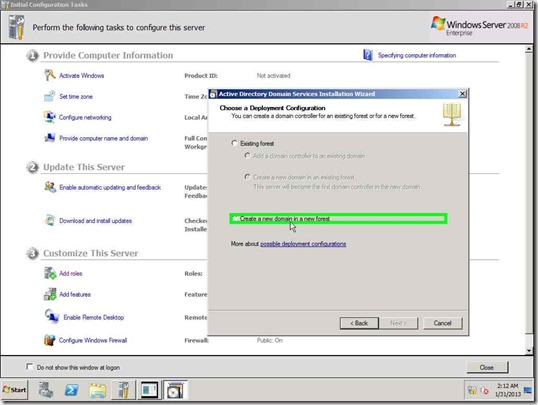 |
|
| |
| Click on "Next > (push button)" in "Active Directory Domain Services Installation Wizard" |
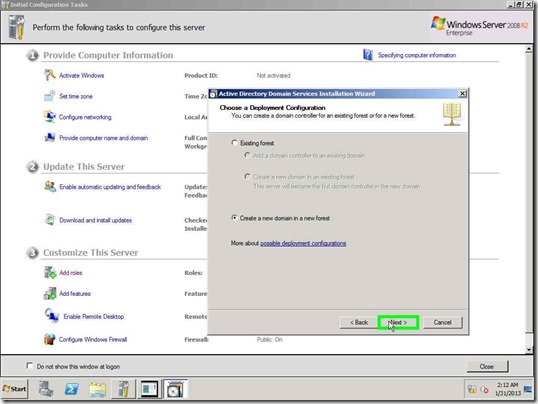 |
| |
| Give the “Domain Controller” a name by fill the “FQDN of the forest root domain”, then click next |
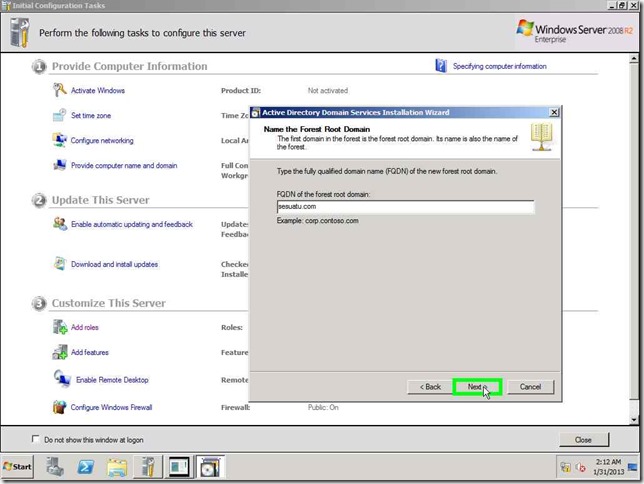 |
| |
| |
| Select forest functional level, then click next |
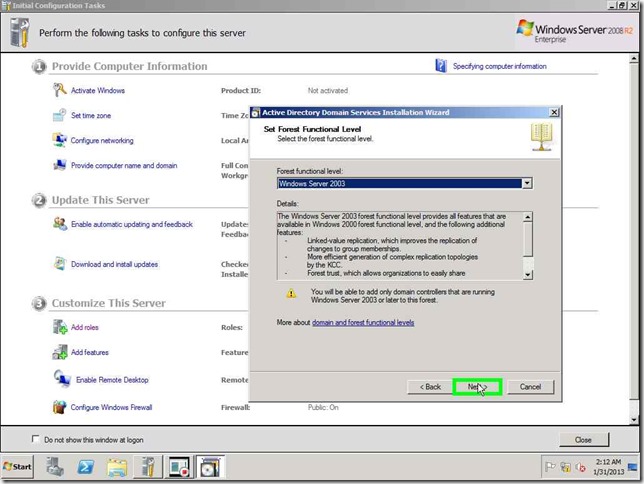 |
| |
| |
| Click on "Next > (push button)" in "Active Directory Domain Services Installation Wizard" |
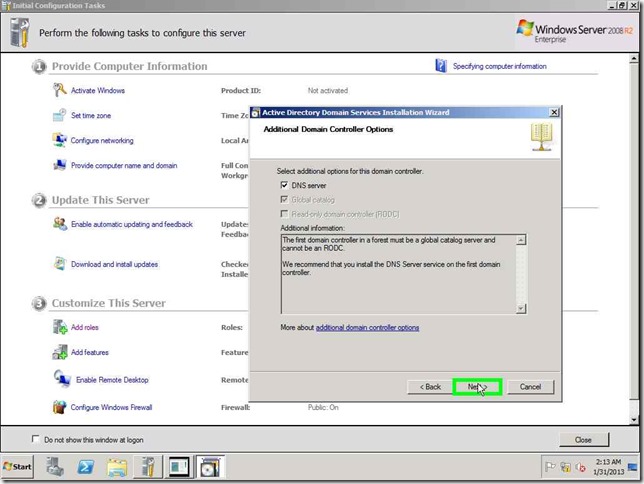 |
| |
| |
| Click on "Yes (push button)" in "Active Directory Domain Services Installation Wizard" |
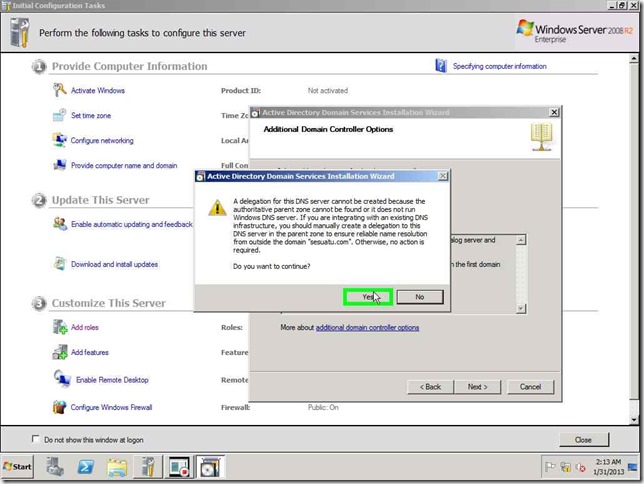 |
| |
| |
| Click on "Next > (push button)" in "Active Directory Domain Services Installation Wizard" |
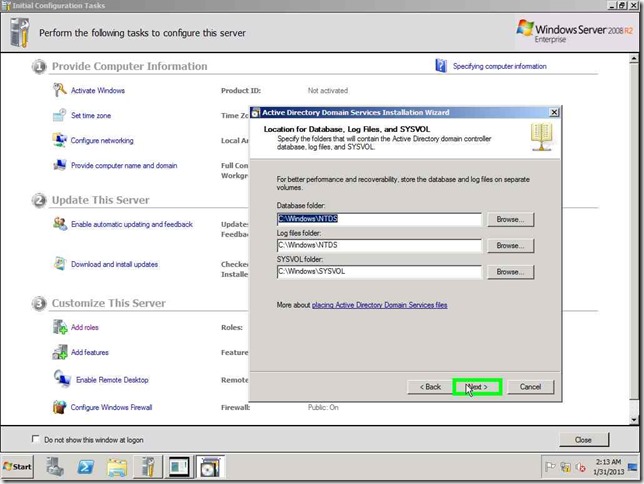 |
| |
| Previous Next |
| Fill the “Directory Services Restore Mode Administrator Password” and confirm the password, click next |
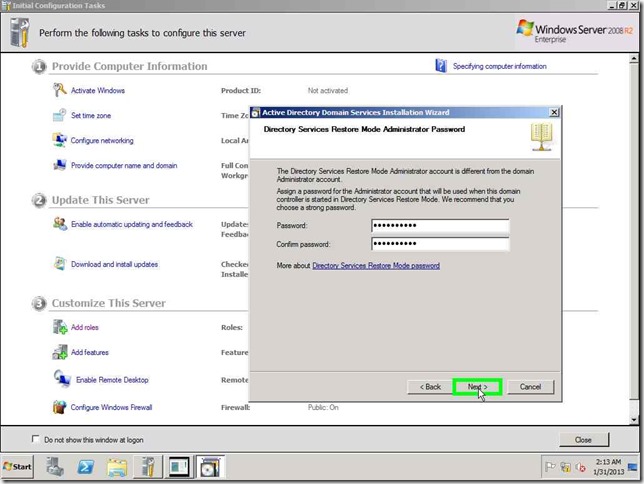 |
| |
| Previous Next |
| Click on "Next > (push button)" in "Active Directory Domain Services Installation Wizard" |
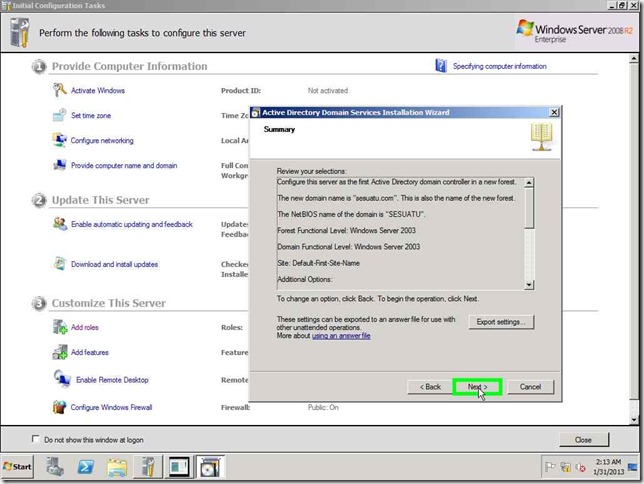 |
| |
| |
Click on "Finish (push button)" in "Active Directory Domain Services Installation Wizard"
After this step, we have complete creating a Domain Controller |
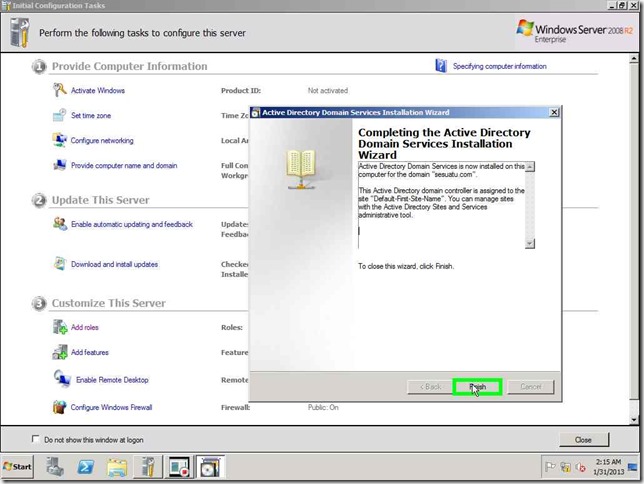 |
| |
| |
| Restart windows |
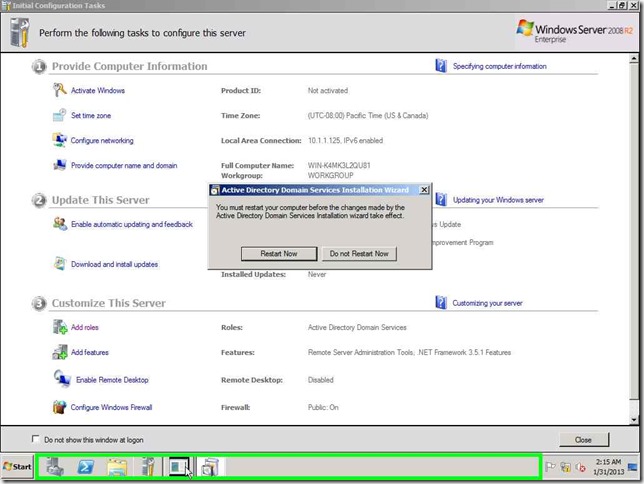 |
| |
reference:
[1]. en.wikipedia.org/wiki/Domain_controller
[2]. http://social.technet.microsoft.com/wiki/contents/articles/12370.step-by-step-guide-for-setting-up-windows-server-2012-domain-controller.aspx

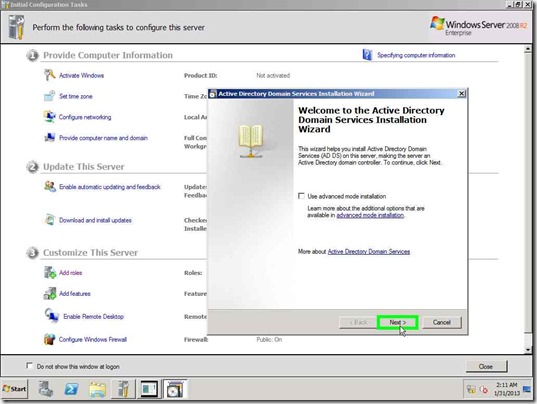
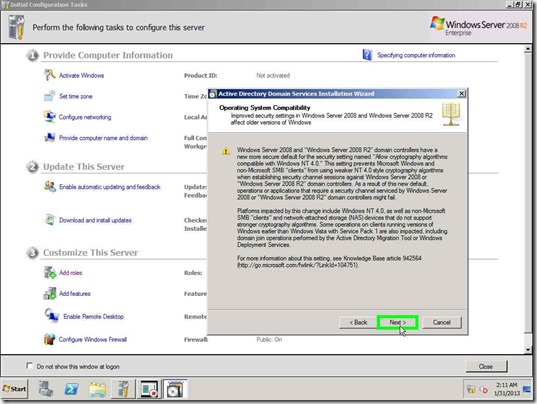
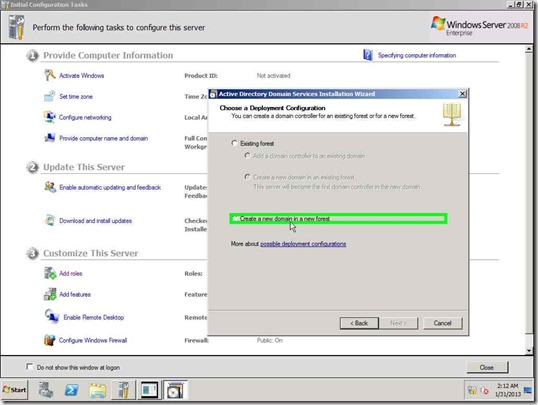
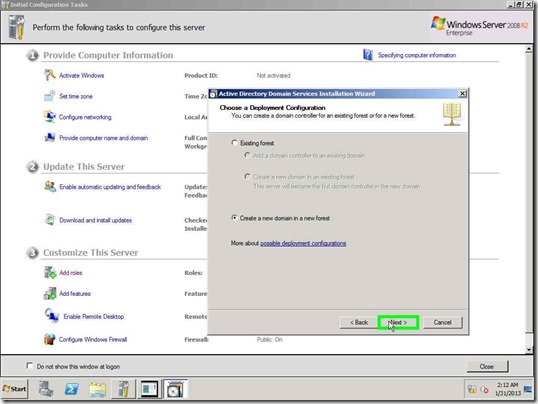
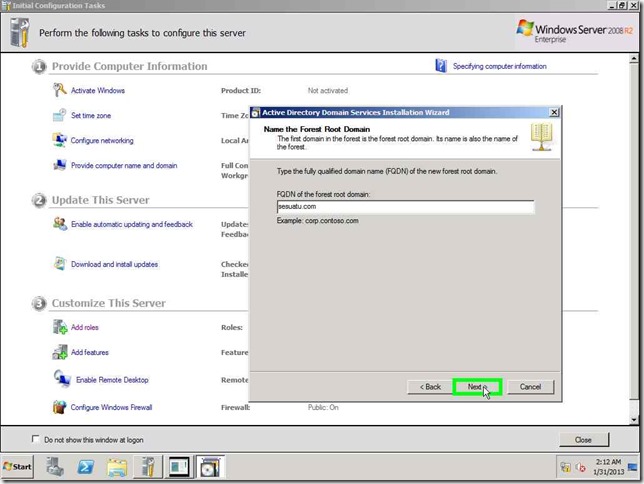
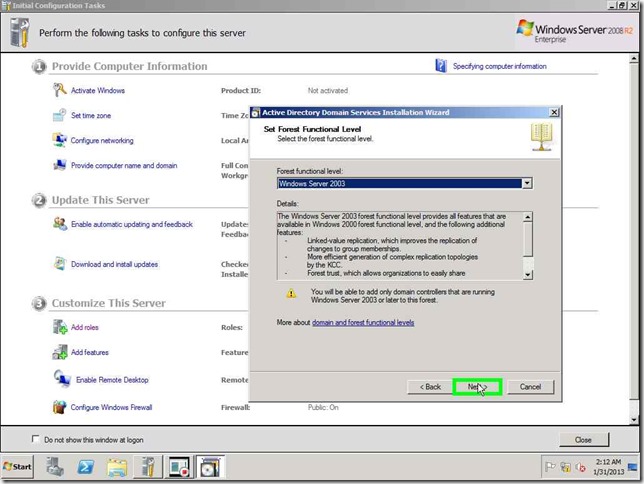
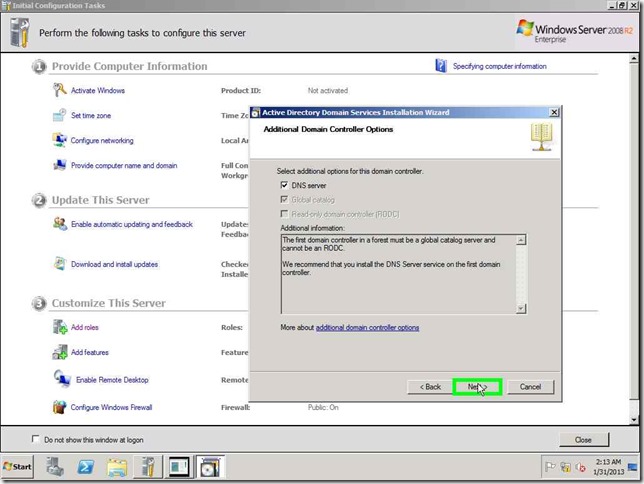
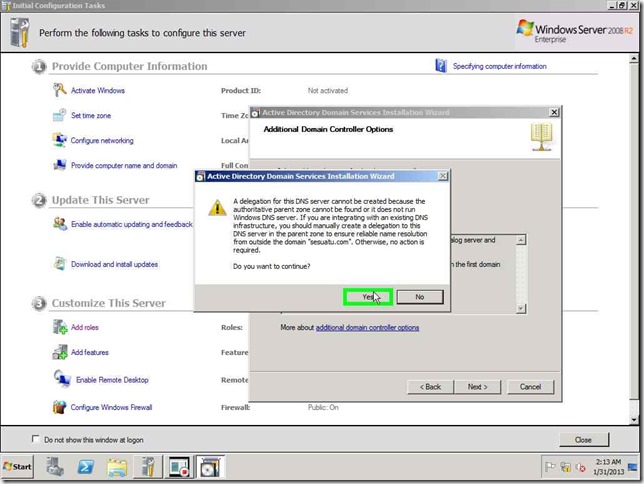
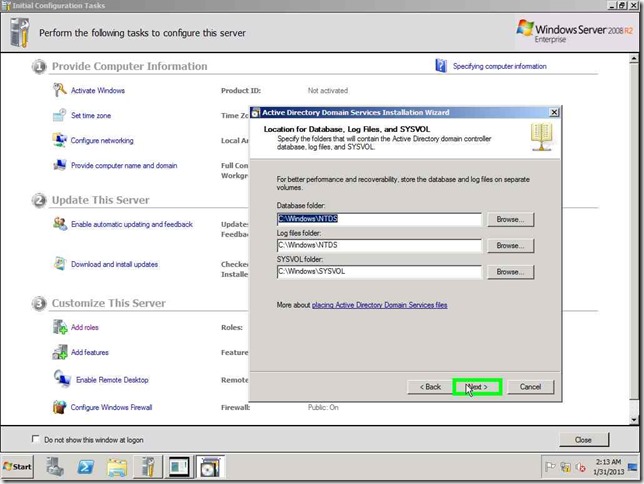
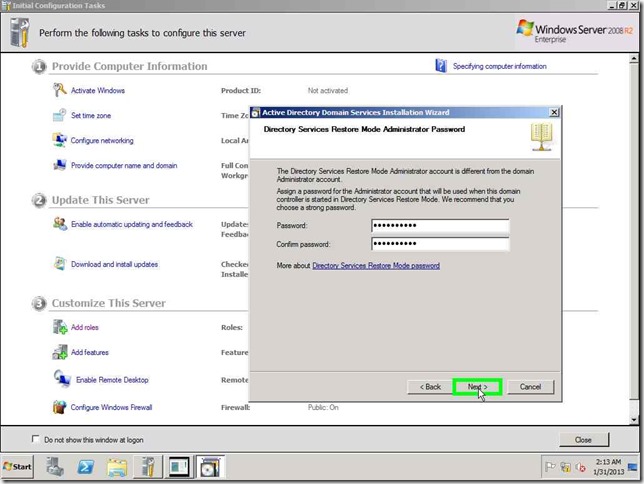
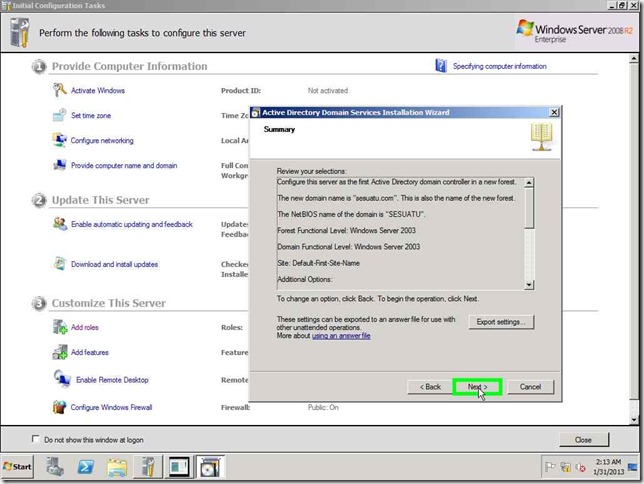
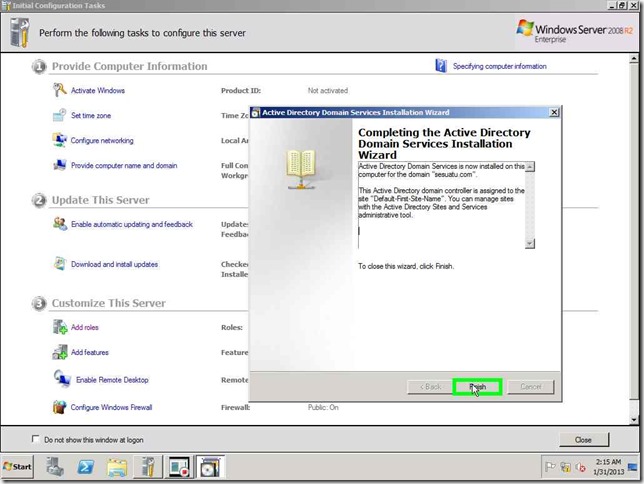
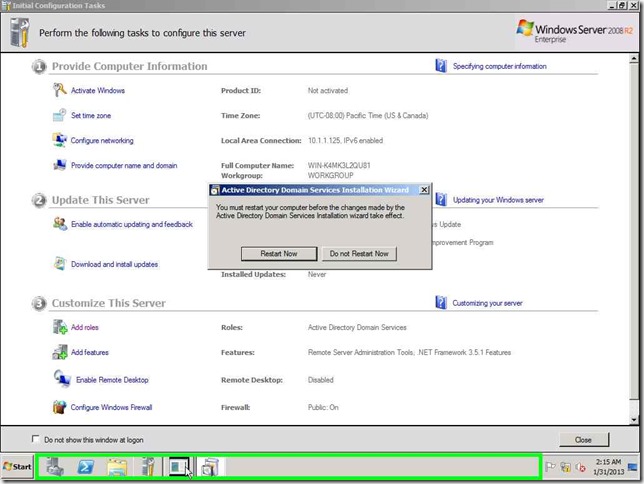
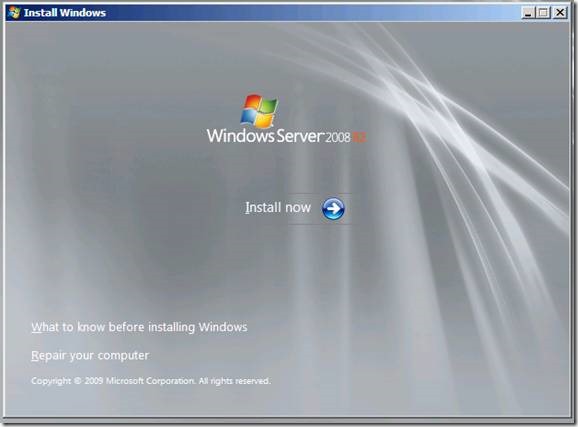
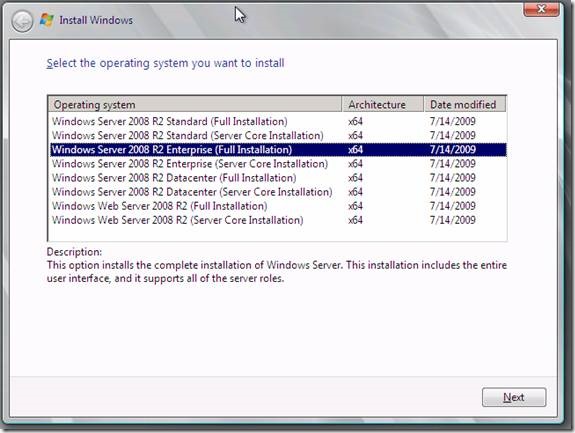
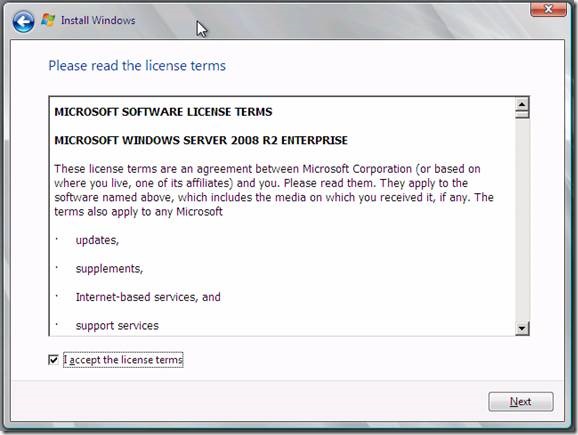

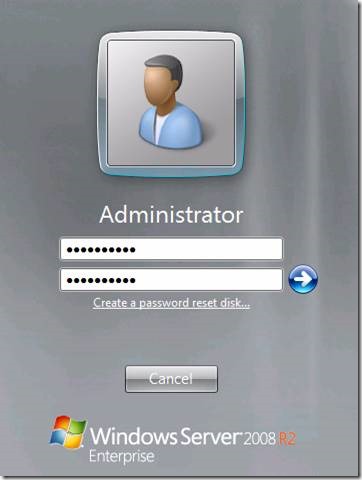


Tidak ada komentar:
Posting Komentar